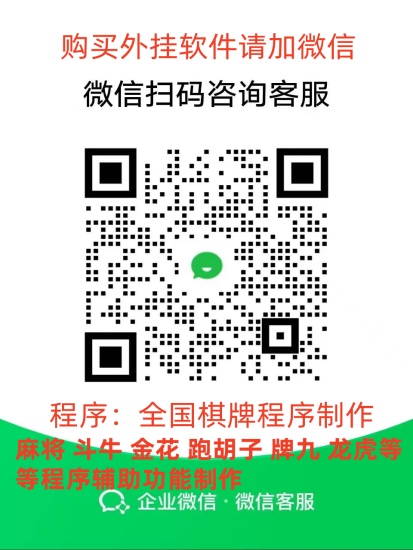本篇文章给大家谈谈首次用苹果电脑教程,以及快速学会使用苹果电脑对应的知识点,希望对各位有所帮助,不要忘了收藏本站喔。
屏幕上会出现一个对话框首次用苹果电脑教程,请在“名称”栏位里输入使用者的名称、在“简称”栏位里输入简短的名称(这个名称是用来标示使用者的档案首次用苹果电脑教程,请不要使用空格或标点符号),并在“密码”及“验证”栏位里输入密码。
界面熟识——菜单栏。 最顶端是 菜单栏,不论首次用苹果电脑教程你开什么软件,菜单栏都是在那的。 例如开一个safari,上端的菜单栏就是safari的啦。界面熟识——菜单栏,右上角。
关机: (1)单击“苹果菜单”,在弹出的出现一个下拉列表中,选择“关机”首次用苹果电脑教程; (2)选择“关机”后,会出现一个弹出对话框,询问首次用苹果电脑教程你是否确定关闭计算机,点击“关机”即可。
在电脑启动时,同时按住“option”键可以重建桌面,此操作应每月做一次。在电脑启动时,按住“shift”键可以关闭所有系统功能扩展。在电脑启动时,按住鼠标可以推出软盘以避免将其用作启动磁盘。
当然前提是分别要在 Mac 和 iPhone 上用同一个 Apple ID 登录到 iCloud 上。平时想要给通讯录的联系打电话时,只需要激活 Spotlight 搜索名字,点击电话号码右侧的 “拨号”按钮即可。
MAC眼影盘使用教程 step1:你要选一个和你眼皮肤色相似但明度更高的一块颜色来把眼窝打亮。
首先启动Safari,可以通过Dock或Finder启动。接着,点击窗口顶部的地址栏。在地址栏搜索框处输入我们想要访问的网址,再按“return”键即可。
第一种分类:启用快捷键按下按键或组合键,直到所需的功能出现(例如,在启动过程中按住Option直到出现“启动管理程序”,或按住Shift直到出现“安全启动”)。
首先,刚从app store下载完的OS X Lion会放在屏幕下方的Dock中。用鼠标将Mac OS X Lion 7文件从Dock中拖放到桌面。右键单击Mac OS X Lion 7,选择“显示包内容”。
Command是Mac里最重要的修饰键,在大多数情况下相当于Windows下的Ctrl。
MAC自身是内置了截图程序的,虽然其功能比较简单,但平时应用基本足够。但既然选择了MAC, 你就得学会将使用mac os x 内置的截图应用程序了。
您可以利用这个箭头选取或操作屏幕上的项目,像是选取档案、按下按钮、拖移滑杆等等。有时候在执行不同的操作或应用程式时,箭头会变成手、十字型、I 型或其他图像。
苹果笔记本电脑使用入门教程首先新机入手打开电脑,需要先设置语言、注册或登录账户、创建密码等。进入系统,点击左上角“苹果”图标,可以打开“设置”、“AppStore”,还能睡眠、关机、重启。
界面熟识——菜单栏。 最顶端是 菜单栏,不论你开什么软件,菜单栏都是在那的。 例如开一个safari,上端的菜单栏就是safari的啦。界面熟识——菜单栏,右上角。
苹果笔记本电脑使用入门教程如下:单指:选中:单指单击。打开文件:单指双击。双指 右键功能:使用两个手指点击。滚屏:双指上下移动。放大缩小网页内容:双指张开捏合。前后翻页:双指左右滑。
重启苹果电脑后,在键盘按下键盘option + ** mand + R ,如图,等待显示器显示小地球后,会出现倒计时2根据下图,在打开的界面选择“磁盘工具”3擦除硬盘的内容,选择主硬盘系统盘,主硬盘格式选择“Mac。
但是对于新手来说,可能会觉得操作iPad比较困难,今天我们就来为大家介绍一些iPad的基本操作,帮助大家更好地使用iPad。开启和关闭iPad开启iPad:按下电源按钮,等待屏幕亮起来就可以了。
- 苹果计算机有许多有用的系统快捷键首次用苹果电脑教程,例如Command + C(复制)、Command + V(粘贴)、Command + Z(撤销)等。您可以在应用程序的菜单栏中找到这些快捷键的提示。
苹果电脑的开关不是在前面的。如下图所示,苹果一体机的电源开关在主机后面右下角,如果用户在主机正前方的话,开机键隐藏在左后方,手伸去摸一下就可以摸到了,点击即可开机。
首先将苹果台式电脑显示器的背面反过来,找到苹果台式电脑显示器右下角的一个圆形的按钮。接下来就需要按下该圆形的按钮,等待苹果台式电脑显示器亮起来。接下来需要等待一会,就可以看到苹果台式电脑开机完成了。
剪切、拷贝、粘贴和其首次用苹果电脑教程他常用快捷键 Command-X:剪切所选项并拷贝到剪贴板。Command-C:将所选项拷贝到剪贴板。这同样适用于“访达”中的文件。Command-V:将剪贴板的内容粘贴到当前文稿或应用中。
尤其是那些最常使用的快捷键,像是「屏幕截图」、「复制粘贴」、「窗口切换」等等,有些规则与习惯和其他平台不同,需要一些时间重新习惯。
苹果电脑设置两指滑动的方法:在电脑上点击“设置”图标。进入界面后,点击“触控板”。点击“滚动缩放”,勾选“滚动方向:自然”即可。
1、界面熟识——桌面。 和win一样,你可以将任何文件移至桌面。你插上u盘或硬时,也会在桌面上显示出来。如图中的element。界面熟识——finder(dock 左下角)。 finder是mac的文件管理系统,相当于win下的资源管理器。
2、按电源键开机,开机声音想起,屏幕出现灰白色的屏的时候立即按下Option键,直到系统启动选择界面出现之后再松手。然后会出现系统选择界面,按左右方向键选择我们需要启动的系统,选中之后,直接鼠标左键点击,或者回车键确认即可。
3、首先注册一个AppleID账号,之后的数据共享和AppStore商城中下载应用软件都会用到该账户。打开电脑,进入桌面,点击左上角的苹果图标,在打开的菜单中,进行关机、重新启动等一些基本设置。
4、在使用苹果笔记本时,将两个手指(用食指和中指最简单)放在接触板上,然后用另一个手指(如拇指)点击接触板。运用一键苹果鼠标时,只需按下Control键,然后点击就能看到相同的右击功用项。
5、问题四:苹果笔记本怎么用USB启动 你的移动硬盘中有系统(当然是Mac系统)的话可以从USB设备启动。 将硬盘连接好后,开机摁住“option”键,这时,如果你的硬盘中试一个Mac系统,会发现启动画面上多了一个硬盘图标,进入后就可以了。
6、最新的软件更新以及韧体更新需要下载和安装到需要载入Boot Camp的Intel的Mac系统中。28页的Boot Camp安装和设置指南应该预先打印出来,以便参考。
1、苹果笔记本电脑使用入门教程如下:单指:选中:单指单击。打开文件:单指双击。双指 右键功能:使用两个手指点击。滚屏:双指上下移动。放大缩小网页内容:双指张开捏合。前后翻页:双指左右滑。
2、屏幕上会出现一个对话框,请在“名称”栏位里输入使用者的名称、在“简称”栏位里输入简短的名称(这个名称是用来标示使用者的档案,请不要使用空格或标点符号),并在“密码”及“验证”栏位里输入密码。
3、关机: (1)单击“苹果菜单”,在弹出的出现一个下拉列表中,选择“关机”; (2)选择“关机”后,会出现一个弹出对话框,询问你是否确定关闭计算机,点击“关机”即可。
4、基本步骤就是下面这些:系统、键盘语言,根据自己需求。账户设置(会跟你要iTunes/Appstore/iCloud账号,其实都是一个),输入你的账号即可,如果没有帐号就先去注册一个。不建议无账号使用,各种不便。
5、了解基本操作:了解苹果电脑的基本操作,包括如何开机、关机、打开应用程序、在应用程序之间切换等。查看指南:苹果电脑配备有详细的用户手册和在线资源,可以了解苹果电脑的功能和如何使用。
关于首次用苹果电脑教程和快速学会使用苹果电脑的介绍到此就结束了,不知道你从中找到你需要的信息了吗 ?如果你还想了解更多这方面的信息,记得收藏关注本站。