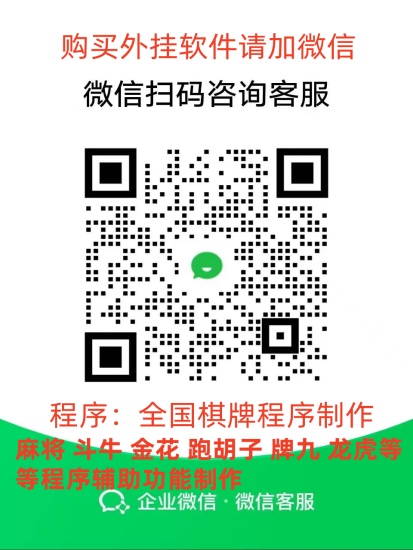本篇文章给大家谈谈苹果电脑传资料教程视频,以及苹果电脑怎么传对应的知识点,希望对各位有所帮助,不要忘了收藏本站喔。
1、- 方法一苹果电脑传资料教程视频:拖拽视频文件。在对话框中苹果电脑传资料教程视频,直接将原视频文件从Mac的文件夹中拖拽到微信对话框中苹果电脑传资料教程视频,即可自动开始上传并发送视频。- 方法二:点击+按钮。
2、在电脑和手机上登陆自己的微信,点击电脑微信的文件传输助手。打开文件传输助手,将需要的视频拖移到聊天窗进行发送。在手机微信上点击传输的视频文件进入。进入到视频播放界面,点击三个圆点。
3、使用微信传输助手。首先,手机和电脑同时登陆微信;然后在电脑端微信中找到文件传输助手,将视频拖到微信发送窗口中,点击发送;发送到手机上后,点开视频,再点击下方的保存按钮,即可保存到手机相册1。使用iTunes同步 。
4、借助【微信】前提条件:手机端和微信端安装好【微信】。
比如选中应用程序“automator”,按** mand-c。 如果在桌面上按** mand-v则表示拷贝程序; 如果在图像处理软件中按** mand-v,则表示拷贝程序图标,以最大图标尺寸显示。
首先启动我们的MAC,点击左侧列表中的启动台,如图。 之后点击【mounty】应用,如果电脑上没有,我们可以到软件网上下载,如图。 之后在上方的菜单栏中会显示一个山的图标,如图。
打开Mac笔记本电脑,通过USB线连接移动硬盘,可以看到桌面上出现了一个硬盘的图标。右击该图标,此时是没有复制这个选项的,说明移动硬盘默认是Windows系统下的格式而在MacOS下是read-only(只读)。
通过拖放操作拷贝文件:首先,确保你的移动硬盘已经连接到MAC电脑上,并且电脑已经识别出硬盘。然后,找到你想要拷贝的文件或文件夹,点击并按住鼠标左键不放,将其拖动到移动硬盘的图标上。
导入图片和视频在弹出的菜单中选择“导入图片和视频”苹果电脑传资料教程视频,便可将iPhone中所有照片、视频导入到电脑。安装驱动注意苹果电脑传资料教程视频:第一次连接电脑需要安装驱动,大约1分钟左右,苹果手机会弹出“要信任此电脑吗苹果电脑传资料教程视频?”,点击“信任”,就可以进行拷贝苹果电脑传资料教程视频了。
- 在苹果电脑上打开“图片”应用。- 连接你的苹果手机到电脑上,然后在应用中会显示你的设备。- 选择设备,然后选择要导入的照片,点击“导入”。
方法一:专业数据管理工具 下载安装好苹果数据管理工具,待软件识别设备后,点击【管理】功能区。点击进入【管理】界面后,点击左侧【照片】。选择好自己需要的照片或视频后,选择【导出】功能,选择导出保存的文件。
下载安装好苹果数据管理工具,待软件识别设备后,点击【管理】功能区。点击进入【管理】界面后,点击左侧【照片】。选择好自己需要的照片或视频后,选择【导出】功能,选择导出保存的文件。点击确定即可。
点击隔空投送进入通用设置页面后,找到并点击里面的【隔空投送】。点击所有人打开隔空投送页面后,选择并点击页面中的【所有人】。点击一张照片再进入苹果手机相册页面中,选择并点击一张要导入电脑的照片。
1、把移动硬盘格式化为FAT32,两种系统都是可以正常使用的。不过,单个文件不能大于4GB。把移动硬盘格式化为NTFS,就没有单个文件4GB的限制了,但苹果不认NTFS。
2、1通过网络的方式:我们先确保Mac跟win设备连接的是同一个WiFi网络,并确保网络正常,可以传输文件。
3、具体如下: 首先,请大家打开电脑,然后选择屏幕左边的【AirDrop】选项。 第二步,接下来,我们需要选择屏幕中的【打开蓝牙】,请将另一台电脑中的蓝牙也打开。
4、首先我们需要把两台Mac电脑的Wi-Fi和蓝牙都打开。而且还要确保两台电脑相距30英尺(9米)内,这是我们用airdrop的前提条件。接下来,我们在Mac的Dock中,找到Finder图标,就是一个蓝白相间的笑脸图标,打开发现者。
可以通过以下步骤将苹果手机上的视频传输到电脑上:打开【设置】,找到并点击【通用】选项。在通用界面中,点击【隔空投送】选项。在弹出的页面中,选择【所有人】选项。打开要传输的视频文件,长按视频文件,选择分享。
导入图片和视频在弹出的菜单中选择“导入图片和视频”,便可将iPhone中所有照片、视频导入到电脑。安装驱动注意:第一次连接电脑需要安装驱动,大约1分钟左右,苹果手机会弹出“要信任此电脑吗苹果电脑传资料教程视频?”,点击“信任”,就可以进行拷贝了。
以QQ为例,电脑手机同时登录QQ,进入QQ界面。点击“WindowsQQ已登录”。点击右边的文件夹图标。可以选择视频批量传输到电脑上即可。
现在最新版的QQ都有“传文件/照片到我的电脑”功能,他可以很方便的传送我们手机上的文件(不支持文件夹以及2GB以上文件)到PC上,同时也可以将电脑上的文件传送到手机上。
通过以上步骤,苹果电脑传资料教程视频你可以将iPhone里的视频传输到电脑上,然后进行后续的处理或备份。方法二:通过iCloud云盘同步 另外,如果苹果电脑传资料教程视频你开启了iCloud云盘,你也可以使用iCloud云盘来传输iPhone里的视频到电脑上。
使用iTunes同步:通过iTunes将电脑上的视频文件同步到iPhone。首先,将视频文件添加到iTunes库中,然后通过USB连接电脑和iPhone。在iTunes中选择iPhone,然后在影片选项卡中选择要同步的视频,最后点击应用按钮进行同步。
第一步,使用usb线连接手机和电脑,然后查看手机当前剩余内存是否能够存储要传输的文件。
在爱思助手电脑端打开应用,找到爱思助手。点击浏览。选择导入的文件。在手机端打开文件管理管理,就可以看到从电脑端导过来的文件了。
方法一:使用iTunes同步将电脑上的视频文件导入iTunes中。打开iTunes,点击“文件”菜单,选择“添加文件到库”或“添加文件夹到库”,选择要导入的视频文件或文件夹,点击“打开”按钮。将视频文件同步到iPhone中。
打开iPhone手机的设置,选择“通用”。再选择“隔空投送”。最后选择勾选“所有人”选项完成设置。
最简单的方法就是通过蓝牙传递。蓝牙相互传递文件的时候,需要进行蓝牙配对。
苹果电脑传资料教程视频的介绍就聊到这里吧,感谢你花时间阅读本站内容,更多关于苹果电脑怎么传、苹果电脑传资料教程视频的信息别忘了在本站进行查找喔。