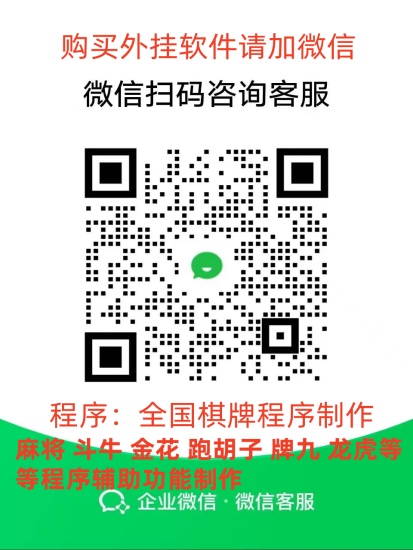本篇文章给大家谈谈苹果手机连接台式电脑教程,以及苹果手机怎样连接台式电脑网络对应的知识点,希望对各位有所帮助,不要忘了收藏本站喔。
苹果手机可以通过以下步骤连接电脑: 确保您的苹果手机和电脑都已打开。 使用原装的USB数据线,将其一端插入您的苹果手机的Lightning接口(或30针Dock接口)。 将数据线的另一端插入您电脑的USB接口。
使用数据线连接:使用手机数据线将手机和电脑连接,然后在电脑上打开文件管理器或iTunes,就可以看到手机中的文件和照片了。
苹果手机要与电脑连接进行相关操作,需要苹果设备的驱动支持,也就是iTunes程序支持。下载iTunes下载并安装最新的iTunes,安装好之后,重启电脑,并开启一次iTunes。连接设备通过苹果设备的数据线将手机与电脑相连。
用数据线将苹果手机与电脑连接起来,并在手机上点击允许。在电脑上会弹出iphone窗口,可以直接导入图片和视频,或打开设备以查看文件。依次双击进入Internal Storage,DCIM 103APPLE,就可以看到手机中的照片和视频。
苹果手机连接电脑的步骤如下:点击设置——蜂窝移动网络——打开蜂窝移动网络。进入设置——个人热点——打开“个人热点”弹出对话框,选择“仅USB”。选择打开网络和共享中心。选择“更改适配器设置”。
首先下载最新版本的iTunes软件,安装完iTunes之后打开该软件,然后利用数据线将iPhone12与电脑连接,iTunes软件会自动识别。
首先,准备好苹果12手机的原装数据线。准备好你的iPhone12。找到电脑上的Type-c插口。将iPhone12原装数据线的Lighting插入手机,Type-c口插入电脑,你的iPhone12就成功连接上电脑了。
找到正确的USB端口:首先,找到你的苹果设备上的USB Type-C端口。 准备合适的电缆:确保使用了一根合适的USB数据电缆。通常情况下,苹果设备会附带一根USB-C to USB-C电缆,这是连接苹果设备到电脑的必要条件。
1、使用数据线连接苹果手机连接台式电脑教程:使用手机数据线将手机和电脑连接苹果手机连接台式电脑教程,然后在电脑上打开文件管理器或iTunes苹果手机连接台式电脑教程,就可以看到手机中的文件和照片了。
2、苹果手机连接电脑的步骤如下:点击设置——蜂窝移动网络——打开蜂窝移动网络。进入设置——个人热点——打开“个人热点”弹出对话框苹果手机连接台式电脑教程,选择“仅USB”。选择苹果手机连接台式电脑教程;打开网络和共享中心。选择“更改适配器设置”。
3、用苹果手机正品数据线连接到电脑上的 USB 端口,电脑系统会自动识别出苹果手机的内部存储器。
4、苹果手机连接电脑的方式如下:使用数据线连接:将iPhone手机通过数据线连接至电脑,电脑会自动识别出手机的内部存储器。然后可以将电脑上的音乐、照片、视频等文件同步到iPhone手机上,也可以将手机上的文件备份到电脑上。
5、在iPhone连接电脑时,首先将iPhone手机数据线插在电脑主机的USB接口上,iPhone连接时请确保您的电脑上USB接口可用。
1、在iPhone上苹果手机连接台式电脑教程,进入“设置” “个人热点”苹果手机连接台式电脑教程,然后选择“USB”选项。此时苹果手机连接台式电脑教程,iPhone就会通过USB线共享其网络连接给Windows 10电脑。注意,启用个人热点可能会增加手机苹果手机连接台式电脑教程的电量消耗。
2、该步骤如下苹果手机连接台式电脑教程:准备好手机数据线,电脑和手机。通过数据线将手机和电脑连接到一起。打开苹果手机设置界面,点击个人热点选项。在新界面开启个人热点开关。在弹出窗口点击“仅USB”选项。
3、先在手机上找到设置选项--点击蜂窝移动网络--打开蜂窝移动网络。然后进入设置--个人热点--打开“个人热点”,在弹出对话框,需要选择--“仅USB”。在电脑上,选择--打开网络和共享中心。
苹果手机连接台式电脑教程的介绍就聊到这里吧,感谢你花时间阅读本站内容,更多关于苹果手机怎样连接台式电脑网络、苹果手机连接台式电脑教程的信息别忘了在本站进行查找喔。