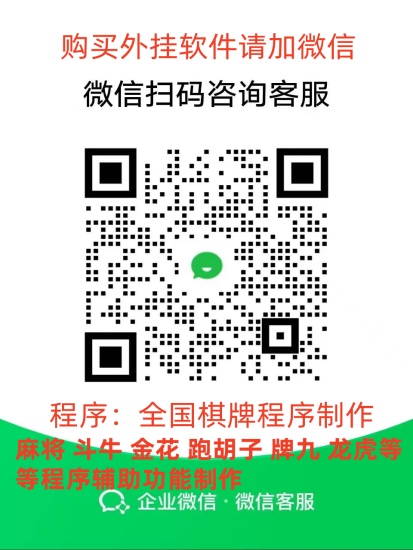今天给各位分享老款电脑安装系统教程图片的知识,其中也会对老电脑如何装系统步骤进行解释,如果能碰巧解决你现在面临的问题,别忘了关注本站,现在开始吧!
1、大部分电脑启动快捷键是F1F11或ESC。本文将为大家介绍电脑重装系统的详细步骤,帮助大家轻松完成重装。
2、应该是系统出现故障了建议重装系统,以下是重装系统的详细步骤。
3、可以用U盘重装系统,以下是具体步骤。制作U盘启动盘用【u启动U盘启动盘制作工具】制作好一个u启动u盘启动盘。然后把u盘启动盘插进电脑usb接口,按开机启动快捷键进入u启动主菜单界面,选择运行win8pe菜单按回车键进入。
4、只能用U盘重装一次了,安装系统的过程中不能中断。用U盘在其他电脑上制作成启动盘后(u启动U盘启动盘制作工具),下载系统镜像到U盘中,然后拿到这台电脑安装。
5、这些都会在系统格式化装完了消失的。准备系统盘准备一张系统盘(U盘系统启动盘也可以),注意一定要是可以用的。下载驱动程序下载、备份你的驱动程序,最好从官网下载。
6、重装系统!(1)8G以上空间的U盘一个;(2)将U盘制作好启动工具;下载启动工具制作软件(常用的有:大白菜、电脑店、老毛桃、快启动等等一系列软件,直接百度这些软件的名称,或者百度U盘启动制作工具,就可以找到很多)。
插上刚做好的U盘,重启电脑,进入CMOS,将第一启动设为USB-HDD,F10,回车重新启动。
你可以把光盘放入光驱中,然后重启,开机的过程中一直按Esc键,然后屏幕上就会出现选择的,你选第二排的CD—ROM,然后就会直接进入安装程序中,接下来再按照他给你的提示安装就可以了。
小白打开,然后将u盘插入,选择制作u盘。选择需要安装的系统,然后点击 “安装此系统”进入下一步。等待u盘启动盘制作,不需要操作。制作启动盘完成后,可以先看下电脑主板的启动快捷键,然后退出u盘即可。
首先,在华硕k40ld笔记本电脑怎么进bios更改启动顺序开机u盘启动,然后进入win8pe系统。然后,在u启动pe装机工具中,选择需要的win10镜像文件存放于c盘中,点击确定即可。
1、点选左下角“开始”按钮。2依次点选“设置”——“更新与安全”—— “恢复”——“重置此电脑”—— “开始”。
2、首先老款电脑安装系统教程图片我们需要一个装机工具帮助我们完成系统重装。下载胖爪装机助手:老款电脑安装系统教程图片,然后点击“软件下载”老款电脑安装系统教程图片,就可以完成程序的安装老款电脑安装系统教程图片了。需要注意关闭电脑上的第三方杀毒软件,不然会引起误报。
3、在下载并打开装机吧一键重装系统软件(首页即可下载,也可以咨询客服具体操作方法),会自动检测到老款电脑安装系统教程图片你的华硕笔记本适合安装什么系统。
4、在日常使用电脑过程中,我们会因某些因素要给电脑重装系统,比如系统故障或更换系统,很多用户都不知道华硕asus电脑要怎么重装系统,其实重装系统并不难,下面我就以华硕笔记本电脑为例,跟大家介绍华硕重装系统的教程图解。
5、步骤6:然后按F10保存。步骤7:电脑将重启后展示上面的界面,把XP光盘放到光驱中。步骤8:等出现以下界面后按回车继续操作。步骤9:下面是选择重装系统安装在那个盘符,直接回车就好。
6、总结: 华硕笔记本u盘重装系统,操作步骤如下:准备好重装系统的u盘。将u盘插入电脑,将电脑开机,并不停按esc键,在跳出的页面中,选择带有usb的选项,按下回车键。
把U盘插到正常老款电脑安装系统教程图片的电脑上面老款电脑安装系统教程图片,然后打开小白一键重装系统工具,接着等待本地环境检测完成。选择左侧的制作系统,然后点击开始制作按钮。选择好下载的系统点击开始制作。
操作系统是电脑必备的运行环境,如果遇到系统故障,就需要重装系统,很多人还不懂怎么在电脑上重装系统,其实重装系统方法有很多,常用的有U盘重装和硬盘重装,这边以硬盘重装win7系统为例,跟大家介绍电脑上重装系统怎么装的操作步骤。
台式电脑重装系统操作方法老款电脑安装系统教程图片:品牌型号:华硕、普通U盘 系统版本:UX30K723A 软件版本:win7 下载原版系统镜像。由于目前原版系统是最纯净、最安全的系统,所以台式机重新安装系统优先考虑选择原版系统。
台式电脑重装系统步骤教程下载口袋装机工具软件,点击U盘重装系统。把u盘插入电脑,准备制作u盘启动盘,点击开始制作选择要暗黄的系统版本,点击开始制作。软件提示是否备份老款电脑安装系统教程图片了U盘内的资料,点击确定。
1、电脑使用光盘重装系统,其操作步骤如下:准备系统光盘准备好系统光盘:如果没有可以去电脑商店购买。
2、下载附件并运行,根据旧系统环境选择模式1或2(提示:如最终装成多系统后需卸载Nt6 hdd Installer启动菜单最好在旧系统中进行卸载操作)。重启选择Nt6 hdd Installer后自动进入安装界面,不再详述。
3、启动安装盘电脑将从安装盘启动,进入操作系统安装界面。按照安装向导的提示进行操作,完成操作系统的安装。在安装过程中,你可能需要输入产品密钥、选择安装路径等。
4、u盘装系统教程非常简单,先把具备启动功能的U盘接上电脑。启动电脑后,会要求输入启动U盘的密码,也就是前文在制作这个启动U盘时设置的密码。当输入正确的密码后,即可看到一个选择菜单,选择“WinPE By:MAOTAO”。
5、本文将为大家介绍电脑重装系统的详细步骤,帮助大家轻松完成电脑重装。光盘放入光驱将光盘放入光驱。进入BIOS设置页面重启电脑,按Delete键进入BIOS设置页面。
6、下载一个制作U盘启动的文件,如:《老毛桃 一键制作U盘启动盘》。根据《老毛桃 一键制作U盘启动盘》的教程,制作启动U盘。下载一个系统镜像文件,解压后,存储到U盘中。将U盘插入电脑USB接口。启动电脑。
1、启动安装盘电脑将从安装盘启动,进入操作系统安装界面。按照安装向导的提示进行操作,完成操作系统的安装。在安装过程中,你可能需要输入产品密钥、选择安装路径等。
2、可以用U盘重装电脑系统,步骤如下制作U盘启动盘用【u启动U盘启动盘制作工具】制作好一个u启动u盘启动盘。
3、本文将为大家介绍电脑重装系统的详细步骤,帮助大家轻松完成电脑重装。光盘放入光驱将光盘放入光驱。进入BIOS设置页面重启电脑,按Delete键进入BIOS设置页面。
4、大部分电脑启动快捷键是F1F11或ESC。本文将为大家介绍电脑重装系统的详细步骤,帮助大家轻松完成重装。
老款电脑安装系统教程图片的介绍就聊到这里吧,感谢你花时间阅读本站内容,更多关于老电脑如何装系统步骤、老款电脑安装系统教程图片的信息别忘了在本站进行查找喔。