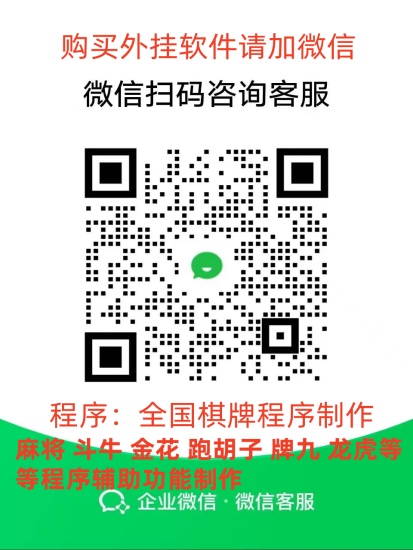本篇文章给大家谈谈维修电脑重装系统教程图片,以及修电脑的重装系统可靠吗对应的知识点,希望对各位有所帮助,不要忘了收藏本站喔。
戴尔电脑重装系统按维修电脑重装系统教程图片:f2按键,进入bios设置界面。重装方法 准备工作维修电脑重装系统教程图片:准备一个u盘,到u启动官网首页下载uefi版u盘启动盘制作工具并制作u盘启动盘;到网上下载win10系统镜像,拷到u盘中。
重装系统前备份桌面和C盘内重要资料到其他盘,以免被删除,在线重装需要有两个以上硬盘分区。打开“小白一键重装系统”,会自动搜索相关信息,在系统列表中可以选择想安装的操作系统,选择旗舰版,点击“安装此系统”。
首先,以戴尔电脑为例,开机出现dell图标时长按F2直接进入BIOS界面。然后在左侧列表里找到settings-general-boot sequence。
首先用小白一键重装系统做好启动U盘,然后把系统镜像中的gho文件拷贝到U盘的GHO目录,如图。将制作好的启动U盘插入到dell电脑上,重启电脑,在出现dell启动画面快速时按下F12,或者ESC快捷键,如图。
重装系统的步骤如下:备份重要资料:在进行重装系统前,需要备份好电脑中的重要资料,以免安装系统过程中数据丢失。插入系统安装盘或系统恢复盘:将系统安装盘或者系统恢复盘插入电脑中,并重启电脑。
重新安装系统的步骤如下:备份重要数据:在重新安装系统之前,一定要备份重要的数据,以免数据丢失。获取安装媒介:可以从官方网站下载系统镜像文件,或者使用系统安装盘。
重新安装系统的步骤如下:备份重要数据:在重新安装系统之前,一定要备份重要的数据,以免数据丢失。准备安装盘:下载或购买系统安装盘,或者制作一个启动盘。
需要用软件将U盘制作成启动盘,插入U盘,将U盘启动盘插在需要重装系统的电脑上,重启电脑开机出现第一个画面时按下U盘启动快捷键,调出快捷启动菜单,按方向键与回车键选择自己的U盘名字进入到PE选择界面,进行系统重做即可。
以下是重新安装系统的步骤:备份重要数据:在重新安装系统之前,您需要备份所有重要的数据,以免在安装过程中丢失。获取安装媒介:您需要获取一个可启动的安装媒介,例如USB驱动器或DVD光盘。
插入win10系统盘U盘后,重启按ESC选择U盘安装win10系统,产品线不同,启动项的进入快捷键不同,华硕笔记本是按ESC,台式机或主板是按F8。
1、win10电脑一键重装系统具体步骤如下:同时按下键盘快捷键Win+i,打开设置界面,然后点击更新与安全。左侧栏找到恢复然后点击,再找到重置此电脑选项,点击开始按钮。
2、首先我们打开电脑浏览器搜索装机吧一键重装系统,将软件下载好并打开。选择我们要重装的win10系统。系统镜像文件有点大,我们要耐心等待下载。下载好进行环境部署,部署好我们重启电脑即可。
3、具体的步骤如下:首先在电脑上下载安装好装机吧一键重装系统软件并打开,选择需要的win10系统进行安装。软件开始自动下载系统文件。部署环境完成后,选择重启电脑。进入这个界面选择mofazhupe-msdn项进入pe内。
4、打开软件,选择需要安装的win10位系统。接着我们耐心等待下载重装资源。资源下载完成后,等待环境部署完毕重启即可。进入到pe系统后,打开小白工具,选择安装的系统,安装完成后重启即可。
电脑将从安装盘启动,进入操作系统安装界面。按照安装向导维修电脑重装系统教程图片的提示进行操作,完成操作系统的安装。在安装过程中,维修电脑重装系统教程图片你可能需要输入产品密钥、选择安装路径等。
以下是重装系统的教程维修电脑重装系统教程图片:备份重要数据:在重装系统前,一定要备份重要的数据,如文档、照片、音乐等。可以将这些数据复制到外部硬盘或云存储中。
重装系统的步骤如下:备份重要数据:在重装系统之前,一定要备份重要的数据,以免数据丢失。准备安装盘:下载或制作一个系统安装盘,可以是光盘或U盘。设置启动顺序:将电脑的启动顺序设置为从安装盘启动。
重装系统就可以解决维修电脑重装系统教程图片了,系统U盘制作及重装系统的操作步骤为维修电脑重装系统教程图片;制作启动U盘到实体店买个4-8G的U盘(可以要求老板帮忙制作成系统U盘即可省略以下步骤),上网搜索下载装机员U盘启动PE制作工具,将U盘插入电脑运行此软件制作成启动U盘。
1、这样维修电脑重装系统教程图片的情况一般是系统有问题维修电脑重装系统教程图片,重装操作系统即可恢复正常。插入系统盘将系统盘(系统光盘,系统U盘均可)插入电脑。设置BIOS重新启动电脑,进入BIOS,在BIOS里设置系统盘为首选引导设备。*不同维修电脑重装系统教程图片的主板BIOS设置均不相同,请自行参考说明书操作。
2、安装时断电,这样的情况一般是系统未安装成功,重装操作系统即可恢复正常。插入系统盘将系统盘(系统光盘,系统U盘均可)插入电脑。设置BIOS重新启动电脑,然后进BIOS,在BIOS里设置系统盘为首选引导设备。
3、电脑系统U盘制作及重装系统的操作步骤为维修电脑重装系统教程图片: 1).制作启动U盘:到实体店买个4-8G的U盘(可以要求老板帮忙制作成系统U盘即可省略以下步骤),上网搜索下载老毛桃或大白菜等等启动U盘制作工具,将U盘插入电脑运行此软件制作成启动U盘。
4、步骤如下:百度一下:系统之家;打开网址,选择一个版本下载;下载完成后可以直接用winrar打开下载的iso文件;列表中找到后缀为gho的文件,点击解压到,选择一个解压路径,点击确定,等待完成即可。
5、出现这种情况好是重装系统。还是就是装常用软件最好不要装在C以免造成不必要的麻烦。 自己打下去的,有的句子不太通希望能理解意思。希望采纳。
维修电脑重装系统教程图片你可以用传统的方法来重装系统,即电脑具备光驱以及系统光盘,将系统光盘放入光驱,然后设置为光驱启动,启动后自动安装就可以了。U盘重装系统可能现在有很多电脑没有光驱,没有光驱的情况下要重装系统可能就得借助其他工具了,比如U盘。
备份重要数据维修电脑重装系统教程图片:在重装系统之前,需要备份重要的数据,如文档、照片、音乐等,以免丢失。准备安装盘:需要准备一个系统安装盘,可以是光盘或者U盘。设置启动顺序:将电脑的启动顺序设置为从安装盘启动。
需要用软件将U盘制作成启动盘,插入U盘,将U盘启动盘插在需要重装系统的电脑上,重启电脑开机出现第一个画面时按下U盘启动快捷键,调出快捷启动菜单,按方向键与回车键选择自己的U盘名字进入到PE选择界面,进行系统重做即可。
关于维修电脑重装系统教程图片和修电脑的重装系统可靠吗的介绍到此就结束了,不知道你从中找到你需要的信息了吗 ?如果你还想了解更多这方面的信息,记得收藏关注本站。