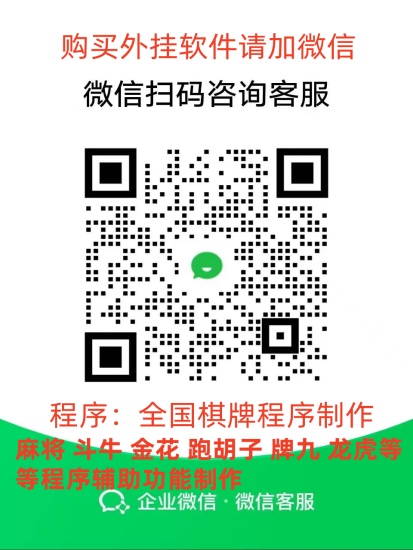本篇文章给大家谈谈电脑远程操作技巧视频教程,以及电脑远程操作技巧视频教程全集对应的知识点,希望对各位有所帮助,不要忘了收藏本站喔。
1、点击计算机电脑远程操作技巧视频教程,选择属性。点击高级系统设置电脑远程操作技巧视频教程,再选择远程。在远程桌面处,选择第二个选项。点击电源选项后,会弹出另一个设置页面,点击更改计算机睡眠时间,把使计算机进入睡眠状态电脑远程操作技巧视频教程的两个选项都设置为从不,点击保存修改。
2、打开电脑,找到电脑下方的搜索,输入控制面板,点击进入操作如下。找到【用户帐户】,依次点击管理其电脑远程操作技巧视频教程他账户、创建密码,建立一下账户的密码。
3、点击右上角的【三点标志】,选择进入【电脑图标】,点击第一个【请求控制对方电脑】,等待好友同意,即可远程控制对方电脑,也可邀请对方远程控制自己的电脑。
4、桌面上找到我的电脑,右击我的电脑选择属性。在弹出的属性对话框中,我们找到远程桌面这个选项。在弹出的远程桌面中我们选择允许任意版本的远程桌面的计算机连接。按住win+r,在运行框中输入mstsc。
5、先在提供远程连接的服务器上右击“我的电脑”——选择“属性”,弹出“系统属性”对话框。在弹出的“系统属性”对话框,点击“远程”选项,勾选“允许用户远程连接到此计算机”,然后点击“选择远程用户”弹出对话框。
6、首先,您可以打开好友的聊天窗口,再点击右上角的“...”。选择远程控制的图标,再单击“请求控制对方电脑”。您的好友将收到您的请求,当您的好友同意您的控制请求之后,您就可以远程控制对方的电脑电脑远程操作技巧视频教程了。
1、打开电脑电脑远程操作技巧视频教程,找到电脑下方的搜索电脑远程操作技巧视频教程,输入控制面板电脑远程操作技巧视频教程,点击进入操作如下。找到【用户帐户】,依次点击管理其电脑远程操作技巧视频教程他账户、创建密码,建立一下账户的密码。
2、第二个适合企业管理的:使用域智盾进行一个管理端管控多个终端,电脑远程操作技巧视频教程他可以对员工进行四种方式的远程控制,分别是:交互模式、旁观模式、兼容模式、独占输入。
3、使用远程控制软件。目前市面上有很多远程控制软件可供选择,如TeamViewer、AnyDesk、RemotePC等。使用这些软件,需要在被控制的电脑上安装相应的软件并设置授权,然后在控制电脑上输入被控制电脑的ID和密码即可完成远程控制。
4、步骤 在另外一台电脑上按“Windows + R”键打开运行框,输入“sysdm.cpl”并单击“确定”打开系统属性。步骤 在系统属性窗口中单击“远程”选项卡,再勾选远程桌面中的“允许远程连接到此计算机”并单击“确定”。
5、以下是使用远程桌面连接的步骤: 确认远程计算机已开启远程桌面连接功能,并且网络连接正常。 在本地计算机上打开“远程桌面连接”程序,可以在“开始菜单”中找到。
打开电脑,找到电脑下方的搜索,输入控制面板,点击进入操作如下。找到【用户帐户】,依次点击管理其他账户、创建密码,建立一下账户的密码。
-确认防火墙已经允许远程访问,或者打开远程桌面的端口。-从远程计算机开启远程桌面连接。-输入目标计算机的IP地址或电脑名并进行连接。-输入目标计算机的用户名和密码。-此时处于远程桌面,可对目标计算机进行操作。
使用域智盾进行一个管理端管控多个终端,他可以对员工进行四种方式的远程控制,分别是:交互模式、旁观模式、兼容模式、独占输入。我们来看一下独占输入模式,就可以对员工电脑进行操作,而员工无法对电脑进行操作。
远程控制电脑的原理非常简单,它通过网络连接将两台电脑连接在一起,然后将一个电脑的屏幕和操作传输到另一个电脑上。这样,用户就可以在自己的电脑上看到另一台电脑的屏幕,并且可以通过自己的鼠标和键盘来控制另一台电脑。
1、打开电脑,找到电脑下方的搜索,输入控制面板,点击进入操作如下。找到【用户帐户】,依次点击管理其他账户、创建密码,建立一下账户的密码。
2、具体步骤为:设置---系统---远程连接。一般的电脑会有开关,打开即可。如果是win10家庭版,远程连接是不可用的。
3、以下是使用远程桌面连接的步骤: 确认远程计算机已开启远程桌面连接功能,并且网络连接正常。 在本地计算机上打开“远程桌面连接”程序,可以在“开始菜单”中找到。
4、先在提供远程连接的服务器上右击“我的电脑”——选择“属性”,弹出“系统属性”对话框。在弹出的“系统属性”对话框,点击“远程”选项,勾选“允许用户远程连接到此计算机”,然后点击“选择远程用户”弹出对话框。
打开电脑,找到电脑下方的搜索,输入控制面板,点击进入操作如下。找到【用户帐户】,依次点击管理其他账户、创建密码,建立一下账户的密码。
在“远程桌面连接”窗口中,输入远程计算机的IP地址或计算机名,并点击“连接”。 如果远程计算机需要验证身份,输入正确的用户名和密码。 连接成功后,可以在本地计算机上操作远程计算机,就像在本地计算机上一样。
具体步骤为:设置---系统---远程连接。一般的电脑会有开关,打开即可。如果是win10家庭版,远程连接是不可用的。
下面是具体操作步骤:步骤1:在你的电脑,和控制端的电脑上下载谷歌浏览器。步骤2:在两台电脑上登录同一个谷歌账号,完成账号授权。步骤3:登录账号之后,可以看到可远程连接的电脑列表,进行远程操作。
打开电脑,找到电脑下方的搜索,输入控制面板,点击进入操作如下。找到【用户帐户】,依次点击管理其他账户、创建密码,建立一下账户的密码。
要在Windows系统中远程控制另外一台电脑,常用的方法是Windows自带远程控制功能。在Windows系统中有一个叫远程桌面的功能,它可以通过电脑的IP地址任意的远程控制局域网中另一台电脑。
使用远程控制软件。目前市面上有很多远程控制软件可供选择,如TeamViewer、AnyDesk、RemotePC等。使用这些软件,需要在被控制的电脑上安装相应的软件并设置授权,然后在控制电脑上输入被控制电脑的ID和密码即可完成远程控制。
远程共享是通过软件和互联协议实现对远程计算机上某些功能的享用。本文将介绍如何通过远程协助实现对另一台电脑进行远程控制。远程协助点击消息模式中上方的窗口功能,选择“远程协助”。
我所了解的远程控制电脑的方法有两个,一个是可以一个电脑对另一台电脑进行远程控制,另一个是一台电脑可以对多个电脑进行远程控制,这个就比较适合企业老板,对员工进行控制。
电脑要远程控制另外一台电脑可以使用系统自带的远程桌面功能:在远程电脑上打开运行框输入“sysdm.cpl”并单击“确定”打开系统属性。选择“远程”选项卡,再勾选远程桌面中的“允许远程连接到此计算机”。
关于电脑远程操作技巧视频教程和电脑远程操作技巧视频教程全集的介绍到此就结束了,不知道你从中找到你需要的信息了吗 ?如果你还想了解更多这方面的信息,记得收藏关注本站。