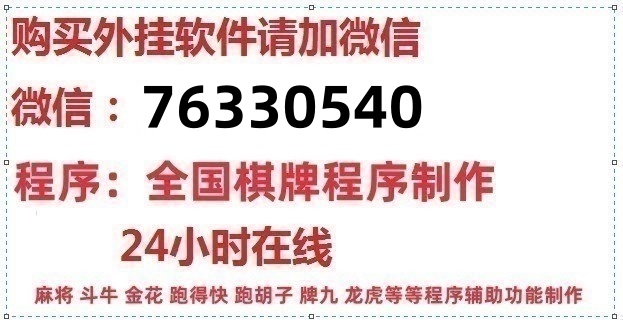电脑剪映怎么用
PC端剪映使用方法是首先打开剪映程序,然后将作品导入其中,然后再对作品进行编辑就可以了,这就是PC端剪映的使用方法。
方法如下:
1、首先下载剪映,点击剪映图标打开APP。
2、打开剪映后,点击开始创作的加号图标。
3、打开视频列表,选择要编辑的视频。
4、进入视频编辑界面,点击特效图标。
5、选择一个要切换作用对象的特效。
6、点击作用对象图标。
7、在弹出的作用对象窗口中选择画中画,点击对号保存。到此使用剪映切换特效作用对象的方法就介绍完了。
剪映电脑版不能设置自动保存,只能手动设置草稿保存位置和导出位置,具体操作步骤如下:
1、在电脑桌面打开“剪映专业版”,点击右上方的设置图标;
2、在跳出的菜单中点击“全局设置”选项,然后点击草稿位置后面的文件夹图标;
3、接着选择一个用于存放草稿的文件夹,再点击“选择文件夹”即可;
4、最后点击“保存”即可。
步骤如下
1、首先,在电脑中点击pr软件快捷图标,进入程序主页。
2、点击“新建项目”,创建一个新文件。
3、浏览选择文件存放的位置,并录入文件名,点击“确定”。
4、设置序列保存的清晰度,画面大小及音轨。
5、在“文件”下列表点选“导入”。
6、在文件夹中点选需要拼接的两个视频片段,点击“打开”。
7、在项目栏中按住CTRL点选两个片段,拖拽到右侧的序列中,只要名称一致,都是以下划线加数字的模式设置名称,就会自动无缝拼接。
8、最后,点击文件—导出,将可以成功把两个视频片段无缝整合到一起。
如何使两段视频之间无缝连接,不至于短暂的停顿操作方法以及步骤:
1、在pr素材面板中,双击一个视频素材文件。
2、在源视频监视器窗口中,标记好视频的出入点,按住视频画面往视频轨道上拖拽。
3、将视频片段拖到上个视频片段末尾,很难控制到刚好收尾相连。
4、点击箭头所指的对齐图标。
5、再次拖动视频片段到上个视频片段的末尾。
6、可以看到,当视频拖动到上个视频将近末尾的时候,就会自动吸附过去,达到了很好的无缝连接。
剪映自动识别字幕设置流程一共九步,具体如下:
手机:苹果13。
系统:iOS15.3.1。
版本:剪映7.5.1。
1、首先下载剪映,点击剪映图标打开APP。
2、打开剪映后,点击开始创作的加号图标。
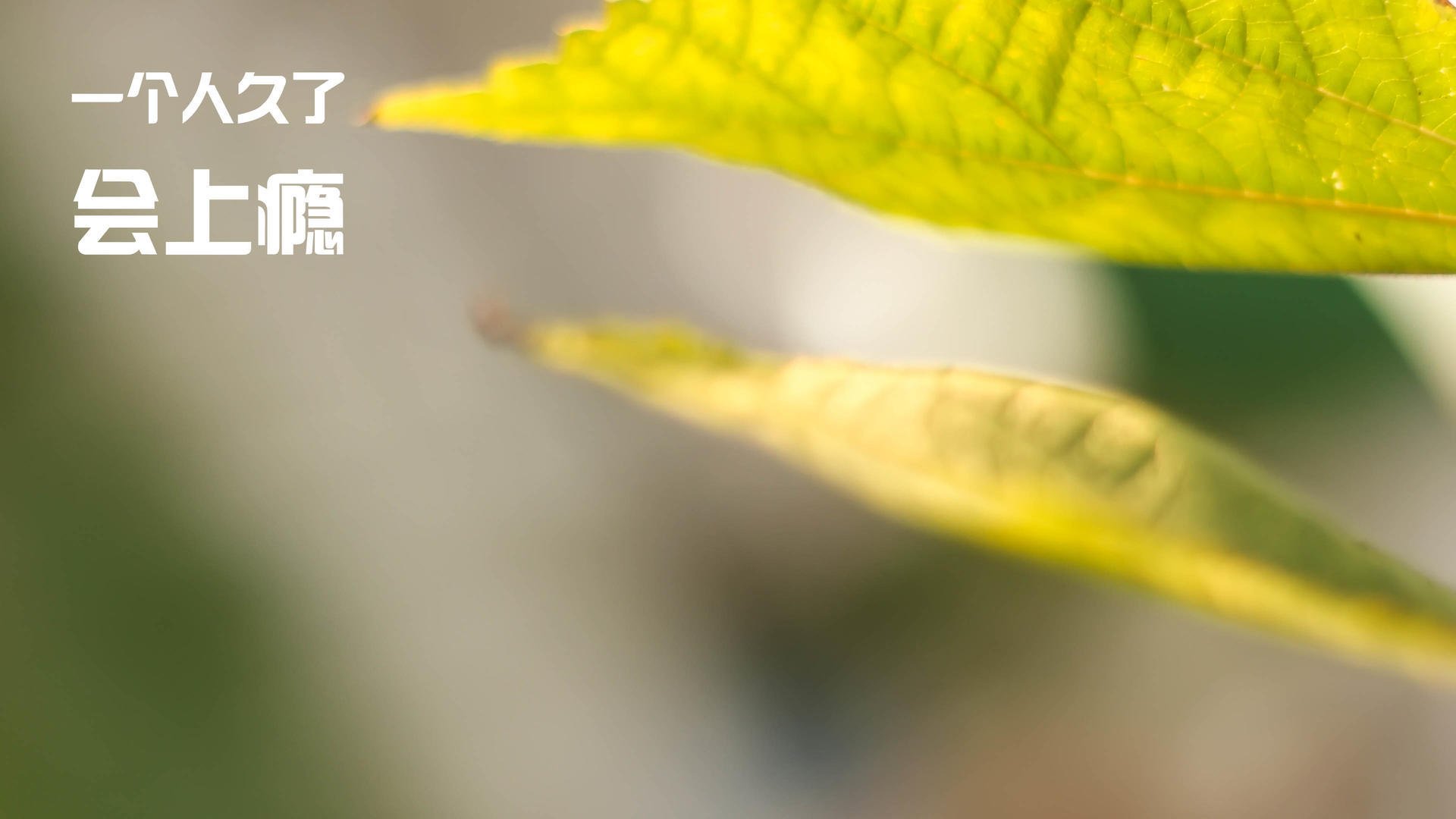
3、点击选择视频,添加到项目。
4、在编辑中点击音乐。
5、点击选择音乐并使用。
6、这样音乐就添加到剪映的编辑页了,点击音乐文件。
7、点击页面下方的“识别歌词”。
8、点击“开始识别”。
9、等待识别完成,歌词文字就自添加到视频页面了。
剪映版本下载哪个好?
剪映有手机版和电脑版。自2021年2月起,剪映支持在手机移动端、Pad端、Mac电脑、Windows电脑全终端使用。
剪映是由抖音官方推出的一款手机视频编辑工具。可用于手机短视频的剪辑制作和发布。带有全面的剪辑功能,有多样滤镜和美颜的效果,有丰富的曲库资源。
方法如下:
操作工具:vivoX9
操作系统:FuntouchOS7.127
软件:剪映v8.2
1、首先打开剪映以后点击「开始创作」。
2、选择需要读取字母的视频文件并点击底部「添加到项目」。
3、点击底部功能栏中「文本」按钮。
4、之后点击「识别字幕」按钮。
5、在弹出窗口中点击「开始识别」。
6、等待片刻即可将视频中的字幕识别出来了。
剪映电脑版使用方法
随着科技的不断发展电脑的使用已经大大的占据了我们的工作时间,那么视频剪辑也将会成为我们日后每人必会的技能之一,如果让我们去学习专业的剪辑软件,例如AEPR等等,啊想想都头大,如果我是一个小白的我肯定不会选择这类的软件去学习,因为难度系数太高了,只怕等我学完头发都已经掉光了。
相信我们大家都用过剪映这个软件,或许有些同学在手机上使用过,比如说拿一些自己的照片用里面的模板做出很漂亮的视频,或者说拿我们的视频在里面套模板直接生成很炫酷的视频效果,这样就算我们会剪视频吗?No!No!No你这只是操作,真正的视频需要我们用剪辑的手法把我们想表达的内容展示出来,那个同学说“老师我不会这么专业的软件怎么办呀”!其实剪映是一个非常简单的视频处理软件。
如果你想学请跟着我一起往下看吧!
1、界面预览
2、剪辑界面
3、菜单栏介绍
菜单栏主要有视频、音频、文本、贴纸、特效、转场、滤镜、调节8大部分组成。
3.1视频栏介绍
3.1.1素材栏:此次主要是你导入的视频和照片,以及剪映自身随提供的素材(在素材库中)。
3.1.2预览栏:播放可以查看你选择的素材内容。
3.1.3剪辑栏:又称为工作区或者轨道栏,剪映支持多轨道剪辑,可以把导入的素材拖拽到上面进行剪辑加工处理。
3.1.4特效栏:主要是对你导入的素材进行处理,包括画面、声音、速度的调整。
3.2特效栏讲解
3.2.1画面
3.2.1.1透明度
通过调节透明度,两层轨道可以实现叠化的效果。如图所示。
通过调节第一上层的透明度,实现了2层画面叠加的效果。
3.2.1.2磨皮瘦脸
此项功能主要是针对美颜效果的,人像使用。
3.2.1.3混合模式
主要功效是可以用不同的方法将对象颜色(上层)与底层对象(下一层)的颜色混合。当您将一种混合模式应用于某一对象时,在此对象的图层或组下方的任何对象上都可看到混合模式的效果。
混合模式包括:滤色、变暗、变亮、叠加、强光、柔光、线性加深、颜色变暗、颜色加深、正片叠底。这几种混合使用的时候,可以得到不同的效果。我经常使用的是滤色模式。
3
3.2.2.1音量
主要是对画面的声音高低进行调节。可以在红框地方点击下,直接输入数值,也可在右侧蓝框处点击上下的小箭头进行详细的微调整,确保得到更好的效果。
3.2.2.2变声
变声模式主要有:大叔、萝莉、女士、男生、怪物,根据制作效果自行选择。可以把原有的视频的声音变成不同的声音。
3.2.3变速
此项功能是对视频的速度进行调整,通过调整倍数实现快镜头和慢镜头的效果。倍数越大,视频速度越快;倍数越小,视频速度越慢。当视频的速度加快时,视频时长减少,当视频速度变慢时,视频时长增加。
也可以自定义视频的时长,实现快慢镜头的效果。例如你选择的视频时长是30秒,你可以自定义时长为5秒。
声音变调可选择是否开启,开启后,原来视频的声音音调会随着视频速度变化进行变化。
3
动画包含了入场动画、出场动画和组合动画,可以自行选择使用。
3.2.5调节
可以对视频的亮度、对比度等等颜色进行调整,根据想要的效果自行调整参数就可以了。
3.2音频栏介绍
音
我导入了一段本地音乐,然后插入(拖拽)到了轨道上,这样就可以作为视频的背景音乐使用了。
3.3文本栏介绍
文本栏主要是添加字幕使用,选择合适的字体和颜色后,拖拽到
轨道栏上,如下图所示。
在最右侧可以对文本的字体、颜色、动画、排列方式进行调节等。
3.3.1调节文本时长的方式
把文本拖拽到轨道上之后,在画框的地方用鼠标拖动就能调节文本的显示时长。
3.3.2添加文本内容
在画框处输入你要添加的文本内容,就可以了。
3.3.3文本气泡
文本气泡中自带了很多可以使用的素材,大家可以根据自己制作的视频风格,选择合适的气泡,可以做出意想不到的效果的。
3.4贴纸
剪映里面自带了很多实用的贴纸,并且支持插入多个贴纸,只需要把选择好的贴纸拖拽到轨道栏上即可。要想同时显示你添加的不同贴纸,只要拖拽到不同的轨道上即可,如图画框处所示。
3.5特效
特效,顾名思义就是让视频、图片实现特殊效果。剪映自带了很多的特效,大家可以根据自己的想法选择合适的特效拖拽到轨道上即可,特效一定要在最上层的轨道上。如图所示,我给视频增加了一个聚光灯的效果。
3.6转场
转场就是两个视频衔接地方的切换方式。剪映里面自带了非常多且实用的转场,当选择好需要使用的转场之后,直接拖到了两个视频衔接的地方即可,如下图1处所示;大家可以在2处选择转场时长,转场最长的时长是5秒。
3.7滤镜
主要是用来实现图像的特殊效果。选择合适的滤镜之后,点击如下图1的加号,滤镜就会自动添加到轨道上,如图2所示,大家可以在轨道选择滤镜进行移动和修改时间。
以上就是剪影的基本操作流程,以后我会分享更多专业知识的内容,如果你喜欢记得点赞关注哦!
本文链接:https://www.77010.cn//733974.html